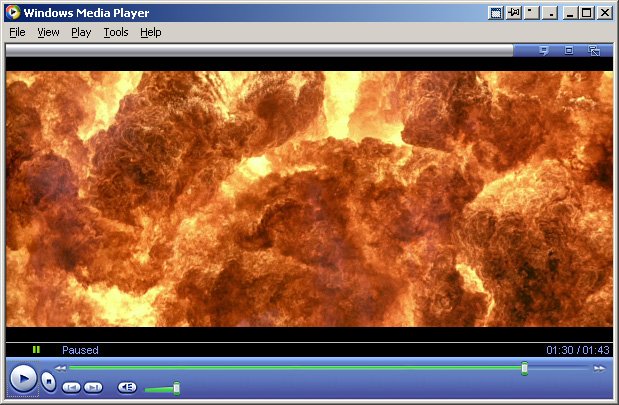Keyboard shortcuts are a great way to keep things moving when you're using your computer, and they let you perform tasks without lifting your hands from the keyboard. These are some of the basics that you should know--at least if you want to cut down on the number of times you reach for the mouse every day.
Keyboard shortcuts are a great way to keep things moving when you're using your computer, and they let you perform tasks without lifting your hands from the keyboard. These are some of the basics that you should know--at least if you want to cut down on the number of times you reach for the mouse every day.1. Ctrl Alt Del is the mother of all keyboard shortcuts, affectionately known as the "three-fingered salute," since it's so useful when your Windows box locks up. Pressing the combo once (simultaneously) opens the Windows Task Manager. (From within the Task Manager, you can force-quit a crashed program, see a list of processes or applications running on your machine, check performance parameters such as how hard your CPU is working, or track your network usage.) Is your machine totally locked up? Reach over, grab the mouse and click Shut Down.
2. Ctrl S saves the file you're working on. Ever lost your homework, a spreadsheet at work, or some video you've been editing? Hit Ctrl S (simultaneously) to save. Hit it early and often! (Want to open a file from within the program you're running? Ctrl O universally opens the File/Open window.)
3. Ctrl C copies text, files, or icons that you've highlighted, Ctrl V pastes them where you point your mouse (hey, you can't completely eliminate using it), and Ctrl X cuts whatever you've highlighted out of the document (or folder, photo, movie clip, or whatever it is you're working on). Ctrl A highlights the entire file you're working on or everything in a folder or on your desktop.
4. Alt Tab lets you switch on the fly between all of your open windows. Press the combination once to switch to your last open window or multiple times to switch to any other open window. Holding down Alt Tab will bring up a system window that shows you what apps are running and which one you're switching to.
5. Ever wonder why almost every Windows program has the F in File underlined, not to mention the E in Edit, and so on so forth across the top of the Window? Hit Alt that letter to open that particular menu; you can either use the arrow keys to move around within that window, or keep your eyes peeled for more underlined letters to use more Alt key combinations.
6. The Windows key (the one that looks like the Windows logo, or a flag) R opens the Run dialog. From here, you can launch a command-line window by typing cmd, but you can do a lot more. You can, for example, paste in a folder path, such as C:\Documents and Settings\[username]\My Documents\Expenses, and Windows will open it automatically. You can also use the Run dialog to open Microsoft applications such as Word, Excel, or Notepad. Just type winword to launch Word, type excel to launch Excel, and notepad to launch Notepad.
7. Windows E launches Windows Explorer, defaulting to My Computer.
8. F2 renames a selected file or folder. (This is so much easier than right-clicking!)
9. F3 launches Search if you're on the desktop or in a folder.
10. Windows M minimizes all open windows, and Windows D shows your desktop. (These results look similar, but they're slightly different; Windows M minimizes all windows that support the command, while Windows D actually raises the desktop to the top.) This is a great one for when the boss pops up in your cubicle. Once the boss gone, hit Shift Windows M to bring up your minimized windows, or Windows D to drop your desktop back down again.